Lianja App Builder Serial Port
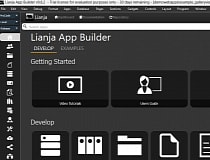
I have an FDTI usb to serial cable that plugs in to the usb port on the tablets. Has anyone managed to write a simple java android app that is able to send and recieve data over the usb? I have downloaded the app D2XXSample from the FTDI site but it gives errors on all three tablets. My aim is to be able to send AT commands to a USB Zigbee dongle. Arduino Builder is a tool for viewing and compiling Arduino sketch (source code) and programming the Arduino board with the compiled code (HEX code). From this link you can pick the latest version and download.
Contents.About this tutorialIn this tutorial we will see how to build Custom Sections in PHP. The target audience is for intermediate developers who have read through and understood the Getting Started with Lianja tutorial.The Lianja App Development processAs you should recall from the Getting Started with Lianja tutorial, developing apps in the Lianja App Builder is an iterative process.Let's just quickly review that process. You visually build a Lianja App using the Lianja App Builder. For non-programmers, the Lianja App Builder providers a wide range of pre-built templates to assist you in building an App quickly and easily.
Lianja Apps are made up of Pages. Pages are made up of Sections. Pro TipWe recommend you use to help you build a responsive UI. These can be used in any of the supported scripting languages.You use Visual FoxPro, JavaScript, Python or PHP with the Lianja UI Framework to build Custom Sections and Custom Gadgets. All Lianja UI Framework Classes provide integrated data binding to the underlying Lianja embedded database (the Controlsource property).For details of the classes available in the Lianja UI Framework see the.Building a Custom SectionLet's get started and build a simple Custom Section that displays some data from a database in a Grid. Firstly, open or create an App and add a Custom Section to a blank page.
Script Editor TemplateAfter you complete the code editing, just click on the Switch to Pages workspace toolbutton. This causes the code you edited to be saved, compiled and reloaded into the custom section on the page. Mortal kombat deception gamecube raiden. You continue this process iteratively until the custom section UI is complete.Using the Lianja UI FrameworkAs stated earlier you build Custom Sections and Gadgets using the Lianja UI Framework. When building a Custom Section you should subclass the Section class. When building a Custom Gadget you should subclass the Gadget class.Creating a Custom SectionSeeing that we are building a Custom Section in this tutorial, let's take a look at the code for a Custom Section which consists of a tabbed PageFrame containing a Grid with a simple address book style navigation ListBox that populates the Grid with data when the ListBox is clicked.
Custom Section in Pages WorkspaceFor details of the classes available in the Lianja UI Framework see.Global functions available to your PHP codeWhen you develop a Custom Section or Gadget in PHP, the Lianja UI Framework makes available several built-in global PHP functions to enable you to interact with Lianja and the embedded Lianja database. This provides you with a embedded PHP database with full SQL and noSQL data access.
Lianja::createObject(objectname, classname). Lianja::openDatabase(dbname). Lianja::showMessage(messagetext).
Lianja::execute(lianjacommandstring). Lianja::evaluate(lianjaexpression)Containers, Components and Utility classesThe has a wide range of classes available for you to use in Custom Sections and Custom Gadgets.
These classes are categorized as Containers, Components or Utility classes.Container classes available in the Lianja UI FrameworkContainer classes are UI classes that can have other UI classes (Containers or Components) added to them to construct a hierarchical tree of visual elements. You add objects to existing objects using the AddObject( ) method of a container. The first argument is the name of the object you want to create and the second is the name of the class that you want to instantiate e.g.
Best App Builder
IntroductionIn this article, we will discuss everything related to the use of SerialComunication class, included in Windows.Devices namespace. We will see how it is possible with such a class, read and send data from the serial port. At thehardware level, we will make use of Raspberry Pi2 board, Arduino Uno, temperature sensor DHT11 and a simple diode Led both wired on the Arduino Uno pin.
We will manage the temperature sensor for the display of data on Raspberry, while the LED will help usto demonstrate how we can send a command from the Arduino Raspberry by SerialComunication class. All, is very simple, the purpose of the article and show how to exchange information between two devices connected with serial port.Hardware requiredAfter this brief introduction, let's move to the next step. After the changes, the Capabilities section should take this aspect.Figure 5: The Package.appxmanifest files after editingAfter these changes, save and close the file Package.appxmanifest. Let's take care of the graphical now. In exploring solutions, double click with the mouse on MainPage.xaml file, we will be go into the screen where we define ourcode using XAML GUI. To summarize briefly, the XAML language, also called declarative code, and used in different technologies, made his debut with Silverlight and WPF applications from version 3.0 of the DOTNET framework, and given the potential and was developedand still used for Mobile applications, desktops and universal as that which we will develop in this article, therefore necessary to define all the interface objects of our application.
And very similar for those who know the XML and HTML syntax, and thenenclosed between tags, where they are possible further customization of each individual object by means of the properties that we will see shortly. Below, I leave thethe official Microsoft documentation for those who wish to learn every detail of the XAML language. Insert the following code inside the file MainPage.xaml. Let's take a closer look at the above code.

When the application starts running the constructor of the MainPage class.It is first of all recalled method InitializeComponent , which will handle the graphical interface for management. They are disabled the button to request power and led off. Later recalled ListAvailablePorts method, whichtakes care of checking if in our case on Raspberry Pi2 are connected components. If so, we will have in listBox control, all of the components recognized Id. To click on the button btnSerialConnect, it is called the asynchronous method SerialPortConfiguration, which deals with performing all the serial port configuration, and if all goes well, we will have a message that indicates that the configuration was successful. At this point we are ready to connect with one of the devices connected to Raspberry. It willalso be recalled another method, Listen , which will launch a Task called ReadData.
This task will listen so go read each incoming value on the serial port and display all on-screen. The Task ManageLed is invoked to click on one of the button controls.As you can see, this task takes as input a parameter of type string, which will be used to perform a particular action on the Arduino Uno board, the Arduino board will send a confirmation of action taken, which will be intercepted by the Task ReadData ,so as to be displayed in our application. We now come to the last step, with the procedure for the execution of our example created with Visual Studio.Compile and debug the test projectIn exploring solutions, mouse click on the project name, right-click and select the 'Properties' command. We will be led to another screen, where there will be a series of tabs. We order affecting the 'Application' tab and 'Debug'tab. On the first tab, leave everything as in the picture.Figure 7: The Application tab.Now for the 'Debug' tab, here perform some changes, namely:. target device.

ip address of the target device. Authentication ModeOn target device we set 'Remote Computer'.Of ip address, we need to enter the IP address provided by Raspberry board Py 2.Last setting, the authentication mode, insert 'Universal (non-encrypted protocol).Below the Debug settings screen.Figure 8: the debug tab.We are now ready to debug our application on Raspberry Py 2. F5, and if everything is done correctly, this and that'll show onscreen.Figure 9: The test project screen. Conclusions.In this first part, we did an overview of the hardware necessary part, saw what software components are installed, and ended with the creation of the project and finally debugged application with Visual Studio 2015 update2.
Obviouslystill missing the part relating to the Arduino one, the code sketches in order to exchange data between the two boards, we will see in the second and final part.